how to delete autofill url chrome
Learn how to stop auto-complete in chrome address or URL bar for search queries. You can disable the feature and also clear the personal data to stop autofill.
There is no denying the fact that Chrome comes with quite a lot of useful functionalities. But on the other hand, there are some that might not be well-appreciated by everyone. And the browser's ability to auto-fill the address bar probably falls in the latter category.
There are quite a few reasons that could help me justify this statement. Taking my personal experience into account, I just typed in "What is" and the browser did the rest of the job of filling the Omnibox with the query that I wasn't even going to search.
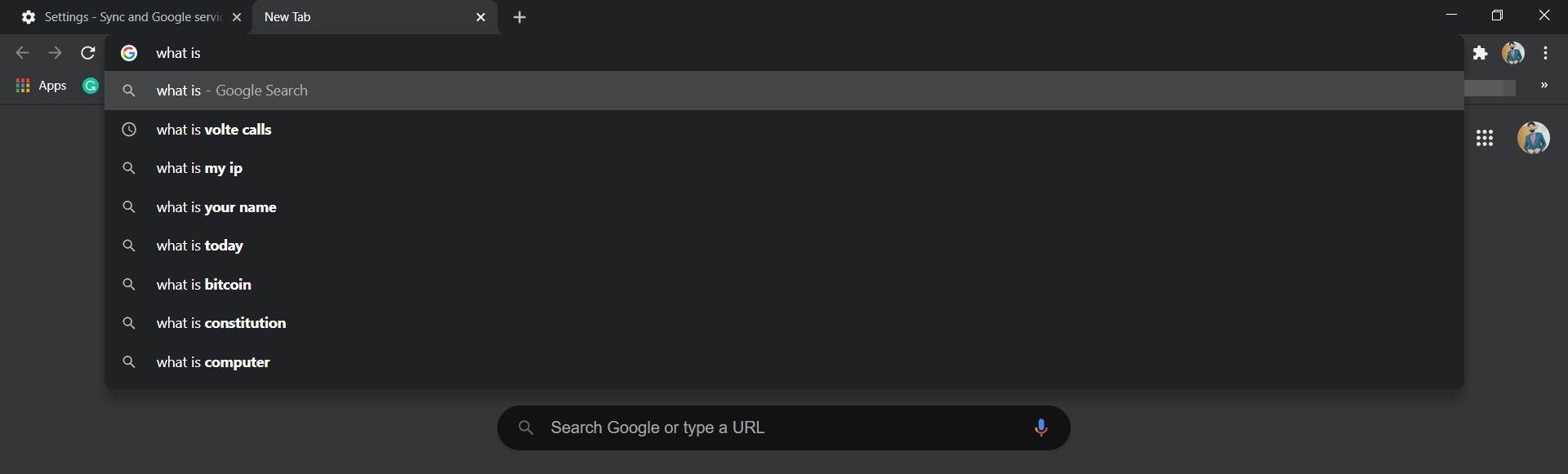
As a result, I then had to make use of the backspace key to delete this automated data and proceed with my search query. While a single backspace might not count in as much of an effort, but imagine doing so every time you proceed ahead with a search.
Related: How to Add Address for Autofill in Chrome Computer?
Furthermore, it could also stand out as a major privacy issue, especially for those set of users who use a shared PC. So is there any method to stop the autofill in the Chrome address bar, and if yes, then how it could be achieved? Well, let's check it out.
Stop Autofill in Chrome Address Bar
So let's get straight to the point- there is no native option to stop the autofill from hijacking Chrome's address bar. On checking the Chromium Bugs Tracker "Issue 91378: Option to turn off autocomplete in Omnibox", the Status clearly says WontFix (Closed).
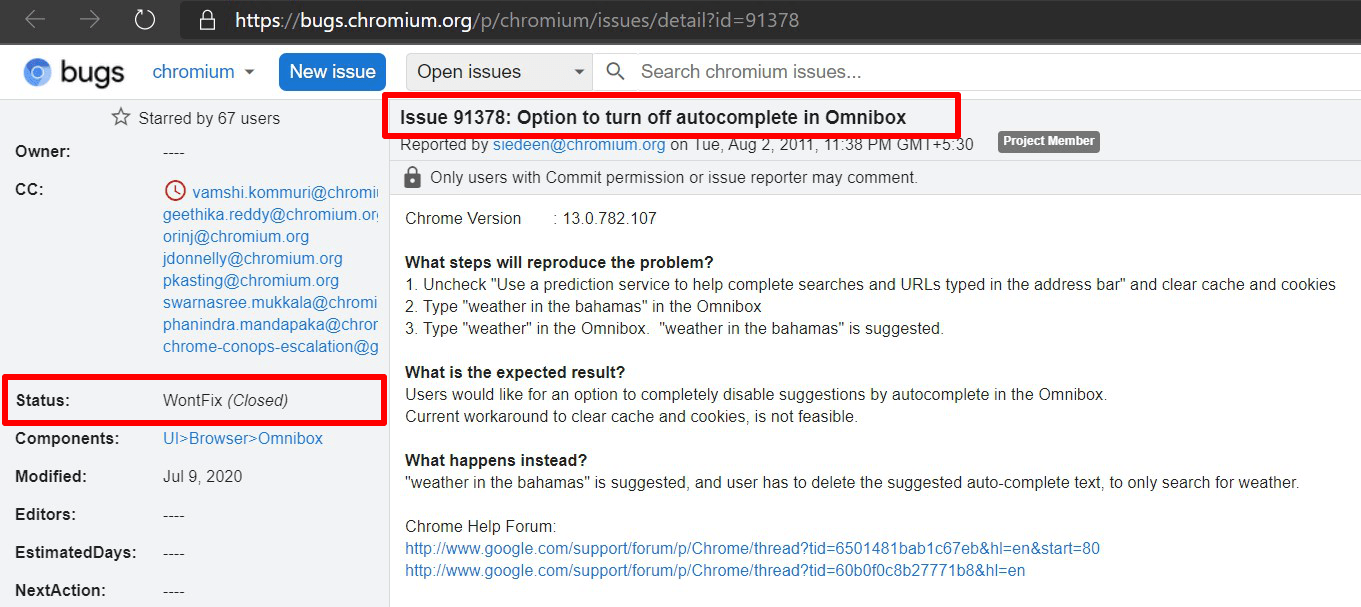
Well, that speaks volumes in itself. However, even then, there do exist a few workarounds through which you could at least minimize this rather irritating behavior of Chrome. So without further ado, let's check them out.
Disable Autocomplete Searches and URLs
If you disable this functionality, then the browser wouldn't send your cookies and browsing history to the search engines. While doing so won't completely disable the autofill, the results will at least be less in numbers.
- Launch the Chrome browser and go to its Settings page.
- Then head over to the Sync and Google Services section.
- Finally, disable the Autocomplete searches and URLs toggle under Other Google services.
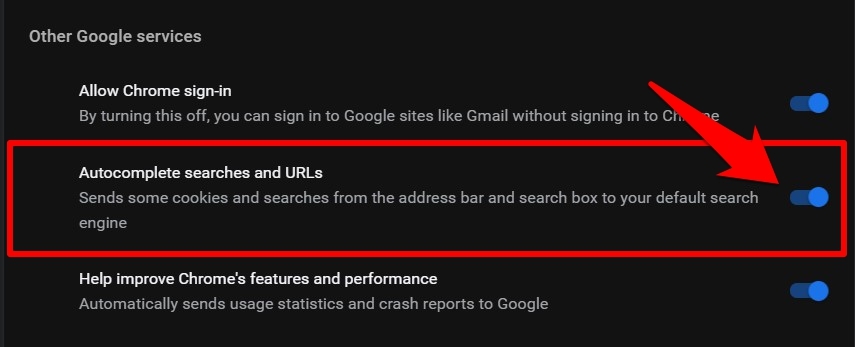
While on one hand, it would reduce the number of autofill queries, but on the flip side, the queries that you would be getting wouldn't be curated as per your interest. So decide on this trade-off accordingly.
Delete Chrome Browsing Data
The autofill feature of Chrome mostly picks up the data from your cookies, search history, and autofill services. So by deleting these data, you would in fact be limiting the domain of the autofill.
This would straightaway result in the browser showing fewer autofill queries. In this regard, there are two different approaches: either delete the Chrome data or use it in incognito mode. Here are the instructions for both these methods:
- Start off by accessing the Settings page of the Chrome browser.
- Privacy and Security section and click on Clear Browsing Data.
- Now select Browsing History, Cookies and other site data, and Cached images and files.
- If you wish to be a little more aggressive on this, you may also checkmark the Autofill form data.
- Once you have made the selection, hit the ClearData button.
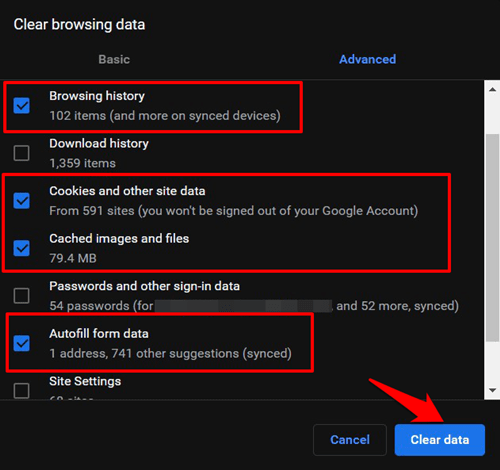
The benefit of the above method is pretty clear- the autofill will now function with limited data at hand. However, this is a temporary fix because over time the browser will again start sending data to the autofill and the latter will once again populate the Omnibox with its suggestions.
Now if you wish to browse in an Incognito Mode, then use the Ctrl + Shift+ N chrome keyboard shortcut combinations to open a new Incognito window.

Bottom Line: Stop Search Autocomplete
So this was all from this guide on how to stop autofill in the Chrome address bar. As already mentioned before, there is no option as such to disable this feature. There are already quite a few concerned users looking for a "permanent fix" to this issue across the Google Support Forum but they seem to have returned empty-handed as well.
It really comes as a surprise that even when this offering from the Silicon Valley giants is scaling new heights every day, they still don't find it useful enough to incorporate this feature into their core structure.
With that said, I prefer to take the chrome incognito approach. This is because the deletion of cookies and data would then require manually typing in the username and password across every site.
Related: How to Change Search Engine in Chrome Computer?
Likewise, these sites would now also take more time to load (since there are no cache files to make use of). On that note, we conclude this guide. Do let us know in the comments which method you ultimately went for.
Lastly, here are the recommended web browsers for your computer and mobile phone that you should give a try.
| Windows | MacOS | iOS | Android | Linux |
|---|---|---|---|---|
| Chrome Windows | Chrome Mac | Chrome iOS | Chrome Android | Firefox Linux |
| Firefox Windows | Safari Mac | Safari iOS | Edge Android | Chrome Linux |
| Edge Windows | Firefox Mac | Edge iOS | Samsung Internet | Edge Linux |
If you've any thoughts on How to Stop Autofill in Chrome URL Search Bar?, then feel free to drop in below comment box. If you find this article helpful, please consider sharing it with your network.
Also, please subscribe to our BrowserHow YouTube channel for helpful videos tutorials.
Disclosure: This page may contain affiliate links, which means we may receive compensation for your purchases using our links; of course at no extra cost to you (indeed, you may get special discounts). This will support our effort to create more useful content, and keep it open and free forever.
how to delete autofill url chrome
Source: https://browserhow.com/how-to-stop-autofill-in-chrome-url-search-bar/
Posted by: ayondeffords.blogspot.com

0 Response to "how to delete autofill url chrome"
Post a Comment